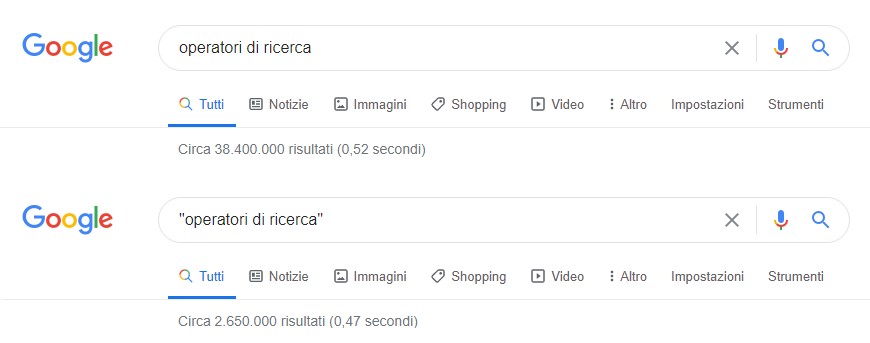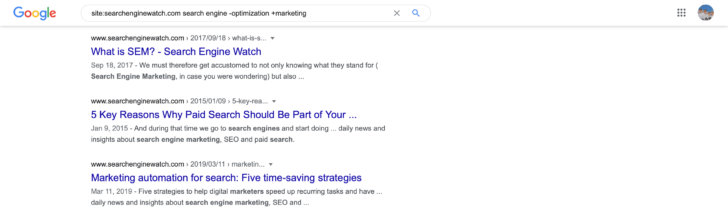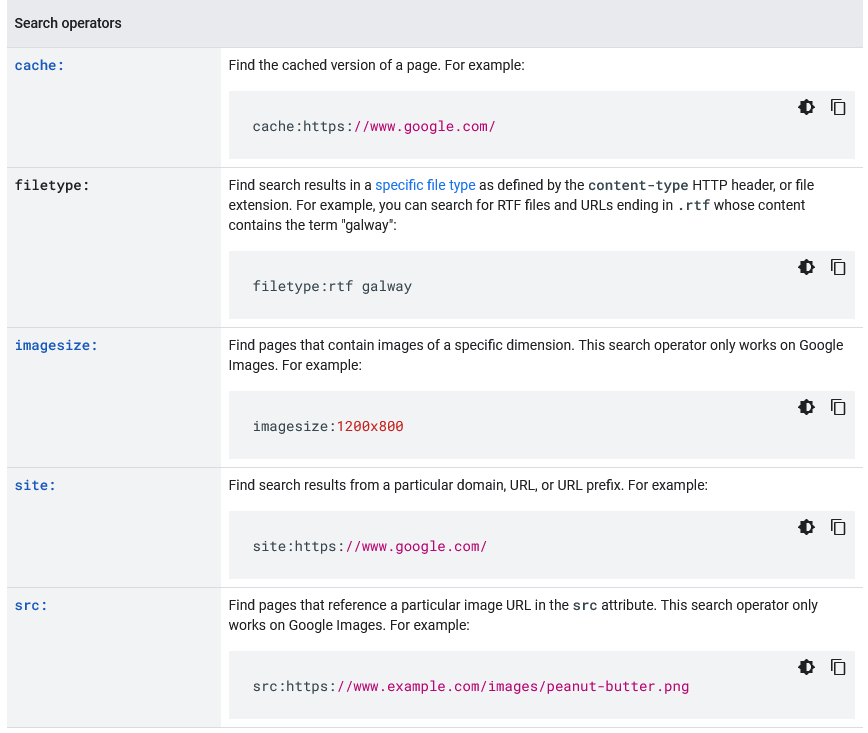Google advanced search operators, the most useful to the SEO
They are called advanced search operators, and are very specific commands that allow us to filter, deepen and refine our online searches. Sometimes (often) it is in fact not enough to just type a query into Google to get the answers we were interested in, and there are still many other functions that can be activated on the search engine as long as we know the right “keys”: in addition to being useful for standard navigation, then, these commands are particularly interesting to observe the search results with professional purposes and meet various SEO needs, because they allow you to get more granular and hyper-focused answer.
What Google advanced search operators are
In a nutshell, search operators are symbols or words that, inserted into the bar of a search engine, allow for more precise results, refining the search and directing the engine to more specific targets, such as finding more specific results, excluding certain results, or refining the search in other ways.
Code languages such as SQL use operators to retrieve information from databases, and the operation is more or less similar for Google et similia.
Thus, Google’s search operators are special characters and commands (sometimes called “advanced operators”) that extend the capabilities of normal text searches.Thus, it is not a matter of launching a search using the right and most suitable search terms to get the desired answers, but of learning how to take advantage of special codes that allow the search engine to be used to find even more interesting and variable results.
Search operators can be useful for anything, in fact, from content research to technical SEO audits, and more specifically they can be used to find backlinks, check page optimization, identify sources for a blog post, track all the PDFs on your site or simply see a site’s cache or find out if pages are actually indexed.
Using Google’s search operators can then help us get detailed information about SEO opportunities and some optimization points that we might not have identified otherwise.
How to use advanced search operators for SEO
Everyone can use these special commands, because we can enter search operators directly into the Google search box, just as we do with classic text queries. And while Google Search generally ignores punctuation, if we use search operators even punctuation marks have a specific “meaning,” which is why it is important to respect the precise syntax.
To put it in simpler terms, Google’s advanced search helps us fine-tune searches to find exactly what we are looking for. Knowing how to exploit these commands is particularly useful if we want to quickly find small, but valuable information directly on the search page of Google, without relying on external tools.
For instance, advanced search operators on Google can help us filter and refine searches to find duplicate content that could damage the site rankings, uncover internal link opportunities that we have overlooked or, still, spy on competitor strategies and spot guest post opportunities in our niche.
Main Google advanced search operators
It is directly Google to give some indication on the use of its advanced search operators, with a guide that lists the most common parameters that we can use in search queries to analyze in more depth particular aspects of a site and launch a filtered scan of the content inserted in the Index of the search engine.
We already know, for example, the site command: which can be used to check if the pages of the site are properly indexed on Google (but not only, as we are going to see), as well as multiple functions for image search and those to perfect the answers of the search engine with prices (£ symbol in front of a number), hashtags (# symbol in front of a word) or to search on social (@ symbol in front of a word).
The list is long, but there are at least 10 advanced search operators that the SEO should know and master to refine the answers and find exactly what they need to improve their work and strategy.
The site: operator for searches about the single site
The first operator to know is the already mentioned site: command of site search, which allows us to recover the results from a single website that we enter in the search query.
All we have to do, as explained by Aditya Sheth on Search Engine Watch, is to type site:examplesite.co.uk on Google, without using spaces between the symbol or the word and the search term (it is not valid, then, the command site: examplesite.co.uk) nor any http://, https:// or www prefixes.
If at the basic level this function allows you to discover all the pages of the site that are properly indexed, by inserting a keyword we have access to much more interesting and useful data for SEO. For example, we can find out if (and how many) indexed content has the site for a specific keyword and what kind of coverage it has devoted to a topic, and then skim with a simple click all the content of a site and have an idea of both its editorial strategy, or any holes in the content.
The quotation marks to find an exact match
There is a big difference between searching on Google a word simply entered in the bar and enclosing it instead between double quotes: as the screen shows, just look at the number of results to understand it immediately.
The classic quotes “” are useful to limit the answers only to the results that present an exact match of the inserted terms, that is that they bring back in the text the key phrase to which we are interested mentioned exactly as we have written it (without any variation). This operator is also particularly powerful to identify if our site has duplicate content that could sabotage rankings.
Searching for specific portions of text
A more specific alternative to quotation marks we find with two different commands: allintext and intext, which allow us to search for even quite long queries within the documents indexed on the search engine. To be precise, if we use allintext: Google narrows the results to those that contain all the terms of the query entered in the text of the page, while if we use intext: Google finds the pages that contain the words entered in the content-and we can use it in combination with other operators to further refine the investigation.
The asterisk to widen the search
If we are not interested in an exact query, but on the contrary we intend to find wider sentences, we can use the asterisk * within the phrase to obtain further declinations of the query, which include any search term other than those typed.
The minus dash to exclude a term
The – (minus dash) advanced search operator allows you to exclude certain keywords from display in search results and is useful for perfecting our query.
The plus operator to include other specific terms
In the exact opposite mode, the + (mathematical sign plus) operator allows you to add words to the original query and get a different set of results.
To understand how to exploit these operators we see the image below, in which the author used the site operators: less and more in combination to “find articles that relate strictly to search engine marketing but not to SEO on the blog Search Engine Watch”.
Performing a search in the cache stored copy
By typing cache: in front of the site address we can view the latest version of a site stored in the Google cache, a useful feature to find articles that are temporarily unreachable or deleted.
Searches inside the title or URL with dedicated commands
Two other useful operators are inurl: and intitle: that have a similar operation; with inurl: we can view all pages that have in the URL the term inserted, while intitle: performs the same search on pages that have the term present in the title tag.
To find a specific file format
If you are looking for a file with a specific non-HTML format, simply enter the filetype: command in the search bar followed by the file extension (such as PDF, PPT, DOC or XLS) to get the relative results. It is a useful function especially when combined with the site: command so to perform this search on a single specific site.
Google search operator overview document has been updated
This topic has been the focus of Googlers’ work, who have been updating a number of useful documents and support pages for SEOs in recent months: after the one devoted to HTTP status codes, network problems and DNS errors, and the one focused on redirects, Gary Illyes and Lizzi Harvey have in fact published a Google Search Developer’s Guide that offers just such a useful overview of Google’s search operators. Compared to the previous version, the new document is more focused on what SEOs should be aware of regarding the limitations in using such operators to debug a site.
The overview of Google Search operators
The Google Search system supports several search operators that we can use to refine or target our searches; some of these tools can also be useful for website debugging, the new page explains.
For example, “the site: command can be useful for monitoring comment spam on your Web site, and the imagesize: image search operator can be useful for finding images on your small site.”
There is an important disclaimer, however: these search operators are constrained by indexing and retrieval limits, and so for more reliable debugging it is recommended to use the URL Inspection tool in Search Console.
They are not related to the search algorithm
What we need to understand is that Google operator search results are not related to the normal ranking algorithm, and the index used is limited and out of date.
Therefore, we cannot use them to try to learn anything about how Google’s algorithm evaluates the site-there has always been a random quality to all search operators, which makes them unreliable in terms of completeness, especially for trying to discover ranking factors or algorithms.
Despite these limitations, however, search operators provide useful information that we can exploit for purposes related to search engine optimization.
The 5 search operators reported by Google
The new paper specifically focuses on 5 advanced search operators:
- site:
- cache:
- filetype:
- src:
- imagesize:
How to use site:
The site: search operator allows you to find search results from a particular domain, URL or URL prefix. For example, site:https://www.google.com/ narrows the search to results indexed in Google.com.
It does not show all pages, as Google’s warning makes clear, but only a sample of indexed pages, because this operator does not use Google’s normal ranking algorithm.
How to use cache:
The cache: search operator is used to find the version of a page stored in Google’s cache, that is, a copy of what the page looked like the last time Googlebot scanned it.
The exact command is, for example, cache:https://www.google.com/ .
This operator can be a way to tell if a site has been hacked and shows different content to Google (cloaking).
As Search Engine Journal recalls, Google reports a warning for the command because “the actual version in the cache may appear incomplete or even empty in some cases.” This situation could be because “the JavaScript operations on your page that are responsible for creating the actual page layout have been blocked by policies on the same source as your browser”; thus, this is a normal case and not a problem that needs to be fixed; to see if a JavaScript operation has been blocked by the browser, moreover, it is suggested to “look for errors in your browser’s developer console.”
How to use src:
The src: search operator finds pages that reference a particular image URL, such as src:https://www.example.com/images/peanut-butter.png.
This command returns pages from any domain, not just the domain of the specified URL, and can be useful for knowing which images we host on the site are linked from other sites.
How to use imagesize:
The search operator imagesize: finds pages that contain images of a specific size, as in the example imagesize:1200×800.
The accepted format for the search is width x height in pixels.
This command can be useful in combination with src: and site: and allows us, for example, to find an image of a certain size that has been indexed on our site – as in the example
src:https://example.com/media/carrot.jpg imagesize:500×1200
or to find indexed images of the exact size – as in the example
site:https://example.com/ imagesize:500×1200
There is also a limitation for the last two image-specific search operators, which are constrained by indexing and retrieval limits and thus may not show all the results that might instead be displayed for a standard search query.
How to use filetype:
The advanced search operator finds search results in a specific file type as defined by the HTTP content-type header or file extension. For example, we can search for RTF files and URLs ending in .rtf whose contents have the term “galway,” as in the example filetype:rtf galway
A farewell to the related command to find related sites
In the latest version of the guide, updated at the end of July 2023, the reference to the related: operator disappeared which, inserted in front of a web address that we already know, allowed us to obtain a list of “competitors,” or rather sites that Google identified as pertaining to the same topic. More specifically, the related: search operator took us to a list of pages related to a specific URL and was used like this: related:https://www.google.com/ .
Technically speaking, Google determined the relatedness of URLs by comparing multiple factors, such as the entities mentioned on the page and the general category of the page. In practice, then, this search operator seemed to reveal which other sites Google identified as related to the searched site, and from an SEO perspective it could be useful in revealing whether there was something wrong with the relevance of the content, particularly if Google was showing as related sites that had very little to do with the source site.
However, there were well-known limitations associated with its use-the first and most relevant one: the command did not always work for all sites-that later convinced Google to deprecate it permanently. Still on the subject of now-obsolete warnings (which apply, however, in the case of use on other search engines, possibly), if searching with this command returned an absence of URLs displayed for queries this “is not an indicator of the quality of your pages, nor any other search signal,” the guide said. URL correlation was being ingatti generally calculated only for the most popular URLs on the Internet and, in addition, the data feeding this operator was not updated in real time, so recent popular URLs might not have been displayed in the results. As a further clarification, the related operator, “is not a good tool for debugging specific URLs,” Google already explained to us.
In short, the decision to remove the related: operator from the Google Advanced Commands guide nor the decision to gradually remove the feature from the search bar is not surprising, because – search engine sources still specify – this search operator had not been working very well for a while, it was showing dated information in some cases and, no less decisive factor, it was also rarely used. However, it is interesting to know that Google is considering introducing or revisiting another way to show this type of information in the future, so it is a case of keeping an eye out for updates on the subject.
Google advanced search, how to do it
When we need to refine a search and limit the results for complex searches we can also other tools, which allow us precisely to perform an Advanced Google Search and, for example, find foreign language sites that have been updated in the last 24 hours or large gif images.
This function is precisely called “Advanced Search” and offers additional selection options over the classic filters available in the search bar, as seen in the image below.
To reach the page and discover these search options we need to click on the Settings wheel located to the right of the search bar (with query entered) and select the item in the menu that takes us to a page like the one shown above-whose generic address is this https://www.google.com/advanced_search .
Through that system we can first narrow the results found by the algorithm for the query we are interested in by selecting words or phrases to include or remove from the results from the options:
- “All these words”, which provides results using all the words entered.
- “This exact word or phrase”, where results include an exact word or phrase entered.
- “Any of these words”, where results include at least one of the words used.
- “None of these words”, where results include none of the words entered.
- “Numbers from”, which provides results that include a number between the two numbers given.
Regarding web pages and files, Google Advanced Search allows you to take action on the following filters:
- Language, to find pages in a specific language.
- Geographic area, for pages published in a specific geographic area.
- Last Updated, to limit results to pages updated in the selected period.
- Site or domain, to search within a site such as wikipedia.org or, alternatively, limit results to a domain, such as .edu, .org or .gov.
- Appearing Terms, which finds pages containing search terms in a specific part of the page, such as the title, text, or URL.
- SafeSearch, which removes explicit results according to Google’s SafeSearch system.
- File Type, which allows you to locate files in a specific format, such as .pdf, .ps, .dwf, .kml, .kmz, .xls, .ppt, .doc, .rtf, or .swf.
- Usage rights, which shows pages with which license information is associated.
Google advanced search, not just text content
In addition to classic web pages and file types, Google’s advanced search is also active on specific content, such as images (to launch Google Images searches).
In this case, the address to set up the search is google.com/advanced_image_search, and from here we can take action on some parameters related to the query (“Find images of…”), and in particular:
- Include exact words or a list of words in the results.
- Remove words from the results.
- Enter the words we want to include or remove from the results.
As for filters to limit the results, however, we have at our disposal:
- Image size, to locate images based on size or dimensions.
- Proportions, to find images that have a specific shape, such as tall, square, wide or panoramic images.
- Colors in Image, to search only for color, black and white or transparent images, or alternatively images with a specific color.
- Image type, to find a specific type of image such as photos, clip art or drawings, or alternatively search for faces or animated images.
- Geographic area, to find images published in a specific geographic area.
- Site or domain, to search a site such as sfmoma.org or, alternatively, limit results to a domain such as .edu, .org, or .gov.
- SafeSearch, to remove explicit results.
- File type, to locate images in a specific format, such as JPG, GIF, PNG, BMP, SVG, WEBP, ICO or RAW.
- Rights of Use, to find images with which license information is associated.
Similarly, advanced search is also available to search for videos (with specific commands and filters) and books, as Google’s guide makes clear.
Advanced search and SEO, 6 easy tactics to improve strategies
Now that we know a (minimal) part of Google’s list of advanced search operators (here on Moz’s site there is a wider list), we can take advantage of them to access exactly what we are looking for and waste less time searching.
In particular, these commands can help us to quickly perform 6 tactics and SEO tasks that will help our visibility gaining strategy on Google.
- To quickly analyze competitors
A first practical and useful possibility is to exploit Google’s advanced search operators to conduct basic analysis on competition: nothing to do with the depth of competitor analysis of tools like SEOZoom, but the information obtained in this way may still prove valuable.
What we need to do is to use the related: search operator followed by the URL of a website our competitor, which allows as said to find sites closely related to a specific URL, obtaining a list not only of direct competitors, but also of other sites “indirect peripherals” we don’t know.
Moreover, this operator also helps us understand how Google classifies our site and those of competitors, coming to have a better understanding of the competition regarding SEO.
- Spying on the competitors’ content strategy
Still on the topic of competition monitoring, the use of advanced search operators offers us a practical way to spy on the content strategy of competitors, simply by combining the site: command with the date range filter (for customized days, months or time periods) present in Google’s advanced tools.
In the example provided by the American article, the author focused on the production of content on the Piktochart site, limiting the search to the only results related to the blog by entering as url the subdomain /blog instead of the general website.
The first information we got was that there are 790 indexed pages of their blog, but using the tool to fix a specific range of give we can further analyze these results and identify which content they have published only in the last month, thus obtaining information about Piktochart’s content strategy and the keywords to which it turns its attention.
If we then include an exact matching keyword (then, in quotes), this analysis becomes even more in-depth, as in the example on the focus on “content marketing”, which allows us to find out how much content Piktochart has published on a given topic and then guess their strategy of topic cluster.
Ultimately, the combined use of Google advanced search operators as site: plus “” plus time filters allows us to get information on:
- How much content has published a site competitor to date.
- The frequency with which it publishes new content in a given period of time.
- What kind of content you publish in a given range.
- How many times the competitor wrote on a given topic / keyword.
- Finding guest posting opportunities
Guest posting continues to be a common solution to increase site authority and get quality traffic, collect valuable backlinks and place us better on Google (obviously without “miracles” nor prohibited techniques).
Google’s advanced search operators offer several ways to discover guest blogging opportunities in our niche or industry, thanks to the use of some targeted advanced search queries.
For example, Sheth recommends to use the following formulas:
- Keyword of primary site interest plus “guest post opportunities” (e.g., SEO “guest post opportunities”)
- Keyword plus “guest post”
- Keyword plus “submit guest post”
- Keyword plus “submit blog post”
- Keyword plus intitle:“write for us”
- Keyword plus intitle:“guest post guidelines”
- Internal linking missed opportunities
Internal linking plays a small but important role in the ranking factors that determine positioning on Google, as well as representing a way to improve the user’s browsing experience.
Regardless of how well designed and easy it can be to navigate our site, organizing a large internal link structure can make the difference in driving traffic from one post to another throughout your blog, and at the same time creates a relevance of the topics by creating supporting content for the main topics of the domain.
The advanced search on Google with the site: operator allows us to find topics related to a keyword that we can link in other content or, on the contrary, allows us to find occurrences in which we mentioned in the past the keyword of the new article, which we can then add to create a good link structure (as also suggested in our recent article about the SEO value of a site structure without errors).
- Identifying duplicate content on the site
We define duplicate content the ones appearing in more than one location within a website or multiple sites; such technical error – frequent for blogs with thousands of pages or e-commerce sites with the same product descriptions – can confuse search engines when it comes to deciding which page to rank higher, creating the problem known as cannibalization.
To provide an example of duplicate content, the author shows the effects of searching for a short copy of the Apple Airpods product description from the Walmart site, entered into the search bar using the site operator: to investigate the exact match. It emerges that the same piece of text appears on six other pages of Walmart, a scenario that is certainly not ideal.
But the next discovery is worse, made by performing the analysis no longer on the single site but on the entire Web (using the command – to exclude Walmart): there are in fact about 19 thousand websites that use the same expression, thus creating duplicate content.
- Recovering opportunities on missing content
The last trick presented by the article is about using the filetype: advanced search operator, which can help us find non-HTML content on your site, such as Word documents or PDF files, which are not optimized for search (for example, Analytics does not show and calculate the traffic that generates these files) and that should never be the only version of the content (but an alternative, printable and downloadable version of HTML content).
Learning how to master Google search
Knowing what to look for and how to look for it with the help of Google’s advanced search operators will help us harness the true power of Google and, not a secondary element, to grow our site.
Google’s advanced search is not just a fun skill that we can learn to use in our free time, but a real SEO tool that can help us discover hidden opportunities in plain sight and be more effective in our work, to tinker with Google’s algorithms and keep up with the latest search trends.